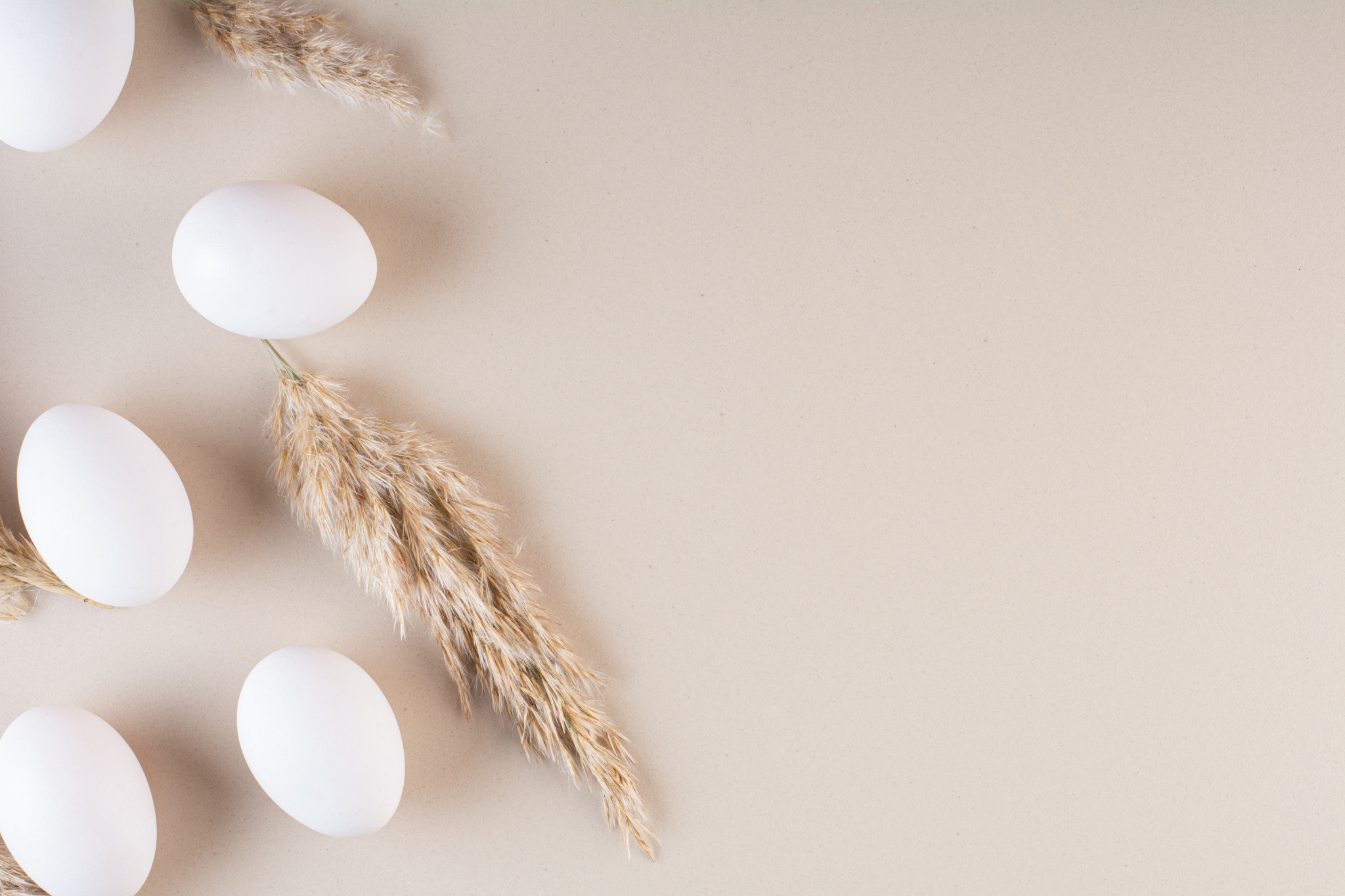Tehnoloogiaettevõte Samsung täiustas oma tahvelarvutite perekonda uut värvi siniste ehk Mystic Navy Tab S7 ja Tab S7+ versioonidega, mis sisaldavad muuhulgas ka uut One UI 3 tarkvaravärskendust. Seetõttu on siinkohal mõistlik üle vaadata vähetuntud nipid, kuidas kaugtööl, kodukontoris, distantsõppel või ka puhkehetkel tahvelarvutit kasutades seadme võimalusi maksimaalselt ära kasutada.
1. Kasuta mitut tööakent korraga
Sülearvutite ja väiksemate ekraanide häda on tihti see, et erinevaid aknaid ei saa üksteise kõrvale tõsta ning seetõttu võtab programmide ja rakenduste vahel laveerimine palju aega. Ühilduva klaviatuuriga tahvelarvutit saab tänapäeval edukalt kasutada ka personaalarvuti või sülearvuti asemel ning kasutuskogemus ei jää maha päris personaalarvutist.
Kui tööd tehes on vajalik ekraanile ära mahutada palju avatud dokumente või erinevaid rakendusi, siis Galaxy Tab tahvelarvuti puhul aitab seda teha Multi Window rakendus, millega saab ekraanil korraga kaht rakendust samaaegselt jooksutada ja kasutada. Selleks tuleb vajutada Recent ikooni ning valida kaks rakendust, mida korraga ekraanil kuvada.
2. Peida navigatsiooniriba
Samsung Galaxy Tabi navigeerimisriba on ikoonidest koosnev jada, mis on nähtav iga ekraani allosas. Riba vasakus servas on väike punkt, mida saab kasutada navigeerimisriba peitmiseks, nagu näiteks mõnda mängu mängides. Selleks tuleb punktile teha topeltvajutus ning navigeerimisriba koos ikoonidega (Recent, Home, Back) kaob ära. Selle taaskuvamiseks tuleb ekraani alumisest äärest üles lohistada ning kui soov on riba püsivalt taaskord ekraanile lukustada, siis tuleb taaskord sellel müstilisel punktil topeltvajutus teha.
3. Jälgi oma andmemahukasutust
Mobiilse andmemahu probleem võib tabada eriti just neid kasutajaid, kes armastavad oma tahvelarvutiga tööd teha paljudes eri kohtades ning mobiilse internet abil. Nii LTE kui ka Wi-Fi versiooniga Tabidel on võimalik andmekasutust jälgida ning reegleid seada järgmiselt: Ava Seadistused -> Ühendused -> Andmekasutus -> Wi-Fi andmekasutus.
Sealt on võimalik näha andmete kasutamise graafikut ning LTE-versiooniga tahvelarvutitel määrata justnagu mobiiltelefonil andmekasutuse hoiatuse, mis annab märku, kui kehtestatud limiit hakkab lähenema.

4. Seadista turvaline tööpiirkond
Kodukontoris töötades tuleb tihti isu külmkapist midagi haarata, siis koer õue mängima lasta ja vahepeal sõbrannaga telefonis rääkida. Kõik need tegevused on kahtlemata vajalikud, ent tüütud, kuna tahvelarvuti lukustab end iga natukese aja tagant ära ning siis tuleb see jätkamiseks uuesti lahti lukustada. Androidi kasutajad saavad seadistada koha, kus seade ei lukustu ning mis võiks selleks olla parem kui kodukontor? Seadistamiseks tuleb minna Seaded -> Lukustusekraan -> Smart Lock ning sealt valida usaldusväärsed kohad, kus seade on alati lukust lahti. Avalikes kohtades seda kindlasti teha ei tohiks, ent kodus miks mitte.
5. Sisesta üht sõrmejälge mitu korda
Kes ei taha lukust lahti oleva seadmega riskeerida, võiks sealtsamast seadetest üht sõrmejälge mitu korda skaneerida, et tagada iga kord sõrmejäljega tahvlit lahti lukustades kiire reageerimine. Nipp on selles, et uusi sõrmejälgi lisades oleks sõrm skaneerides iga kord natuke erinevas positsioonis ja kaldega.
6. Kasuta pliiatsit isegi tühja akuga
Iga hea tahvelarvuti juurde käib pliiats, millega saab ekraanile kirjutada, joonistada, teha märkmeid ja veel sada funktsiooni. Mida paljud ei tea, on see, et S Pen töötab isegi siis, kui aku saab tühjaks. Sellega on võimalik endiselt kirjutada, ainus, mis vajab akutoidet, on sellega viipamine.
7. Ristkasuta seadmeid ilma ümberlülituseta
Samsungi uus One UI 3 tarkvarauuendus lubab Galaxy ökosüsteemi kuuluvatel Galaxy Buds Pro kõrvaklappidel automaatselt vahetada ühendatud aktiivseid seadmeid. Nii saad oma S21 telefoni ja klappide abil helistada ning kui jätkad tööd või mängimist tahvelarvutis, siis lülitab tarkvara ühenduse automaatselt ümber. Samuti toimib katkematu ühendus eri seadmete rakenduste vahel ning telefonis alustatut on tahvelarvutis lihtne lõpule viia. Samuti on võimalik tahvelarvuti Extend Mode ja Duplicated Mode abil muuta juhtmevabalt laua- või sülearvuti lisaekraaniks.